Get Visual Studio Code up and running on Mac (macOS). Launching from the command line. You can also run VS Code from the terminal by typing 'code' after adding it to the path. Remove the leading slash if you want to run the export command directly in a terminal. Renaming a file via command line. Steps are as follows: 1. Type mv then open Finder and drag the file on terminal (this is to copy the full path of file to the terminal) Note: Please do note that while dragging the file to terminal, make sure that the finder window and terminal window don’t overlap else.

Terminal is a built-in tool for macOS, but not all Mac users are aware of its usefulness. It is a powerful command-line interface and can be used to do a lot of things on your Mac device without stress. With Terminal, all you have to do is simply input a command to get the desired output on your Mac.
Contents
- 2 Commands for Terminal
- 3 Final Verdict
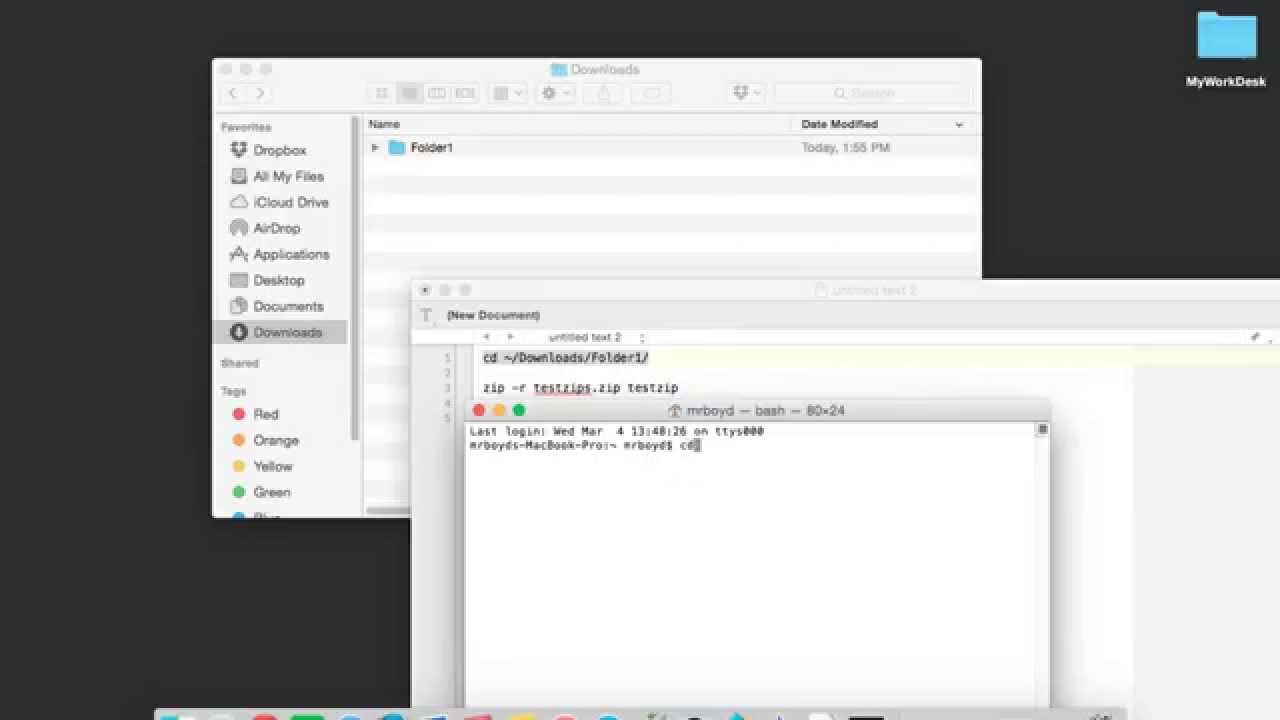
Setting up Terminal Commands on Mac
Before you can start using Terminal commands, you need to first locate the command prompt on your Mac device. Locate the prompt by taking the following steps:
- Open a Finder window or double click on the Macintosh HD icon.
- Find and open the Applications folder.
- After that, double click on Utilities.
- Here, you will find the Terminal. Click on Open the Terminal.
After doing this, it will take you to a window that shows the name of your PC, your username, and a dollar sign ($). All the terminal commands discussed below can be typed into the command prompt. Press the return key to go back to the command prompt.
Commands for Terminal
Mac users who do know about the built-in feature are occasionally hesitant to use Terminal. Any typo in your command could cause damage to your macOS. As long as you are careful and double-check your work, however, you should have no problem.
Here are some basic Terminal commands that you can use on your Mac device.
Check The Server Response
Ping is one of the most useful Terminal commands with which every Mac user should be familiar. This command will help you check the server response speed of domains and IP addresses. To perform this command, type into the command terminal ping [insert URL or IP address].
Keep Your Mac From Falling Asleep

Many Mac users do not know that there is a command you can use to keep your Mac awake or “caffeinated” for a certain amount of time before it goes into sleep or screensaver. To set this command type caffeinate –t 200000 into the command terminal. The command means that your Mac will stay awake for 200,000 seconds.
Show or Hide Files
Sometimes you might be looking for a file that is hidden on your Mac. You can use the following command to find their location on your system. To show all hidden files on your Mac device, type as follows: defaults Write com.apple.finder AppleShowAllFiles –bool TRUE. Directly underneath, type killall Finder.
This command will bring out all hidden files on your Mac and allow you to either edit or delete them. You can also decide to hide these files again by simply replacing the TRUE with FALSE.
Duplicate Files Between Folders on Your Mac
The can avoid the stress of copying and pasting files between folders on your Mac by merely using the duplicate files between folders command. This is achieved by using the Ditto terminal command on your Mac device. In the Terminal command prompt, type in Ditto [Original Folder] [New Folder].
Note: if you have folders in different locations with the same name, you have to include -v after Ditto to be able to achieve the right result.
Check For MacOS Updates
Your Mac device is customarily configured to check for macOS updates on a weekly basis, but a simple Terminal command can change this setting: defaults write com.apple.softwareUpdate ScheduleFrequency –int 1. Change the integer (the number seen in the command) to any number of your choice. The number represents the number of days that your device will wait before checking for updates.
You can return to the default weekly check for updates with defaults write com.apple.softwareUpdate ScheduleFrequency –int 7. With this, you can be notified of your app updates or macOS updates more frequently.
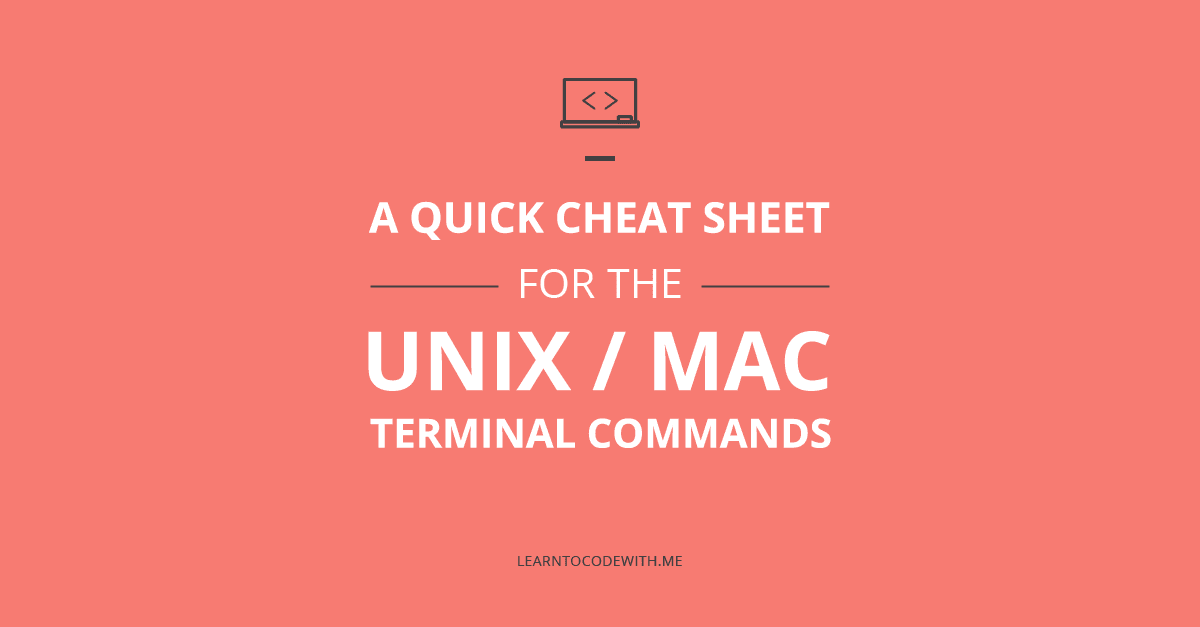
Improve Your Mac’s Screenshots
Normally, when you take screenshots on your Mac device, you will notice that it usually adds a drop shadow. These shadows can lower the quality of your screenshots. You might want to turn off these shadows by using the Terminal command defaults write com.apple.screencapture disable-shadow –bool TRUE. Underneath what you just typed, include Killall SystemUIServer. After entering this command, there should be no drop shadows added to your screenshots again.
Command Prompt Vs Mac Terminal
Final Verdict
Many Mac users depend on various app preferences to have total control over their system. Terminal commands allow you to have total control without having to do this. You can use any of the terminal commands above, and many more, to customize your Mac device.
Related Posts:
Mac Terminal Commands Pdf

Terminal User Guide
To restart a computer now or at a specific time using Terminal, you can use the shutdown command or the systemsetup command. The following examples show some ways to use these commands, but for complete information about them, see the shutdown command man page and the systemsetup command man page.
Tip: It’s easier to restart your Mac by choosing Apple menu > Restart, or shut it down by choosing Apple menu > Shut Down. See Log out, sleep, restart, or shut down your Mac.
Restart the local computer
In the Terminal app on your Mac, enter the following command:
Command Lines For Mac Terminal Commands
Restart a remote computer immediately
In the Terminal app on your Mac, enter the following commands:
Replace admin with the short name of a user account on the remote computer.
Replace computer with the IP address or host name of the remote computer.
Restart a remote computer at a specific time
In the Terminal app on your Mac, enter the following commands:
Replace admin with the short name of a user account on the remote computer.
Replace computer with the IP address or host name of the remote computer.
Replace hhmm with the hour and minute you want the remote computer to restart.
Restart automatically after power failure
In the Terminal app on your Mac, enter the following command:
% sudo systemsetup -setwaitforstartupafterpowerfailure secondsReplace seconds with the number of seconds before the computer starts after a power failure. This value must be 0 (zero) or a multiple of 30.
Command Line For Mac Os X Terminal
Note: You can also use Energy Saver preferences to set a Mac to restart automatically after a power failure.
Command Line Arguments Mac Terminal
