Make Screen Recording Easy on Windows and Mac. Vidmore Screen Recorder is a convenient and easy-to-use screen recording software that allows you to capture any part of your screen, record HD video and audio, and take screenshots any time you like. Jul 29, 2020 There are several paid and free Mac screen recording software available in the market, and the basic features can be found on free screen recorder apps. Here we listed some basic Mac screen recorder software for free and a couple of paid recorder apps that has some extended features best for professional use. Sep 29, 2020 There are numerous free and paid screen recorders available for Linux, Mac & Windows, such as Camtasia, Bandicam, Filmora9, etc. There are also many apps for recording on iOS (built-in recorder, Record it!, etc.) and Android (AZ, DU, Mobizen, etc.) devices. Feb 28, 2020 Therefore, the key to record screen video smoothly and create a wonderful screen video is to choose a lag-free screen recorder. In this article, I would like to introduce you how to avoid lagging during recording screen and show you the best no lag screen recorder for Windows and Mac.
If you ever recorded live streaming video or gameplay tutorial, you may know how annoying it is when the screen gets lagging and choppy during the recording. That is totally a nightmare. Therefore, the key to record screen video smoothly and create a wonderful screen video is to choose a lag-free screen recorder. In this article, I would like to introduce you how to avoid lagging during recording screen and show you the best no lag screen recorder for Windows and Mac.
The Best No Lag Screen Recorder -- VideoSolo Screen Recorder
Lagging, as you may know, means that the image of the screen will stuck or delay when recording. It happens because of low specification device with overload memory (RAM) and CPU or with incompatible settings. To avoid getting into this trouble, you could try to use a desktop instead of a laptop or reduce the video resolution of the recording target.
VideoSolo Screen Recorder is recommended as the best screen recorder with no lag which allows you to record videos from online, save video chats and capture live meetings, etc. You are able to record videos and audios at the same time with this recorder. And the program provide different capture modes for efficient recording. Moreover, you could schedule a recording task ahead so that you can even capture the computer screen when you are not available. Please check the following detailed steps to find out how to use this program.
Step 1. Choose 'Video Recorder'
After downloading and installing VideoSolo Screen Recorder on your computer, launch the program, then you may find that there are four options. Choose 'Video Recorder' to get into the record computer screen.
Step 2. Target Recording Area
In the main interface of 'Video Recorder', you could choose a suitable recording area by clicking the first button. Here, you are able to record on-screen activities with full screen or custom region, which depends on your computer so as to avoid lagging.
In addition, if you would like to record all the activities of webcam, you could turn on the Webcam button.

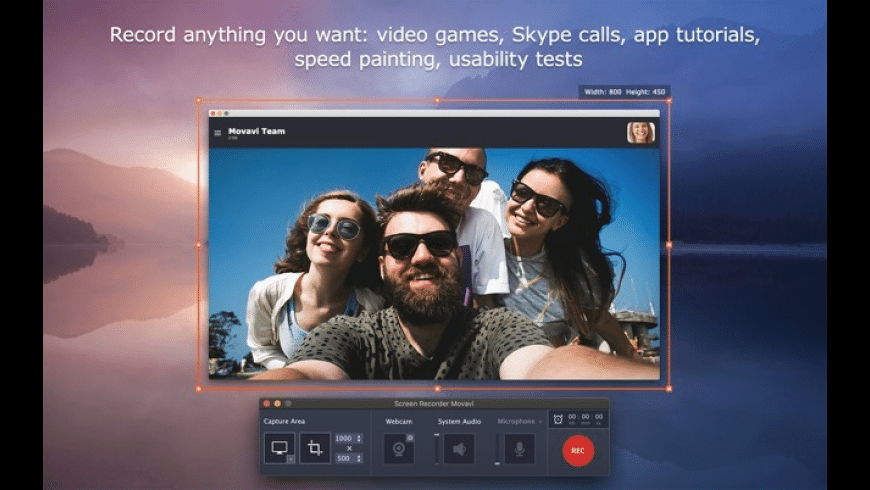
Step 3. Change Output Setting
Here in this step, you can click for the 'Settings' icon then go to 'Output' to change some basic settings for the video. To avoid lagging, you can adjust for the suitable output format and output quality. Furthermore, there is one small tips that you can select 'Enable hardware acceleration' to make the recording more smoothly.
Step 4. Start Recording
When all the settings are done, you can click on the 'REC' button to start recording. If you like to talk during recording, you are allowed to turn on the 'System Sound' and Microphone audio respectively. You can make drawing or add annotations during the recording, which will not influence the recording.
That's the fantastic screen recorder that can help you recording screen without lags. It is very user-friendly and extremely easy to use even for green hand. Except for this software, to reduce lagging during recording, you need to first check if your computer is good enough for the job, if not the computer will slow down and stuck. Then consider the video size, video format and output quality, all these factors can mitigate the slowing down of the computer system.
Conclusion
When you are looking for a reliable software to solve the lagging problem during recording, VideoSolo Screen Recorder is your best option and it is a powerful lag-free screen recorder that is very friendly. With this program, you can record gamaplay or create tutorial video or making any screen videos. Why not download and take it a try? Create a lag-free screen video now!
Use Shift-Command-5
If you're using macOS Mojave or later, press Shift-Command (⌘)-5 on your keyboard to see onscreen controls for recording the entire screen, recording a selected portion of the screen, or capturing a still image of your screen. You can also record the screen with QuickTime Player instead.
Record the entire screen
- Click in the onscreen controls. Your pointer changes to a camera .
- Click any screen to start recording that screen, or click Record in the onscreen controls.
- To stop recording, click in the menu bar. Or press Command-Control-Esc (Escape).
- Use the thumbnail to trim, share, save, or take other actions.
Record a selected portion of the screen
- Click in the onscreen controls.
- Drag to select an area of the screen to record. To move the entire selection, drag from within the selection.
- To start recording, click Record in the onscreen controls.
- To stop recording, click in the menu bar. Or press Command-Control-Esc (Escape).
- Use the thumbnail to trim, share, save, or take other actions.
Trim, share, and save
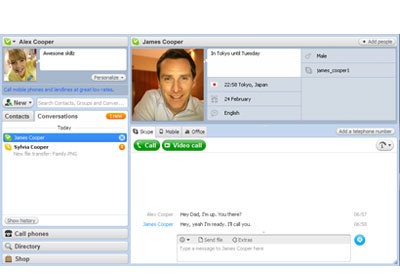
Screen Recorder For Mac
After you stop recording, a thumbnail of the video appears briefly in the lower-right corner of your screen.
- Take no action or swipe the thumbnail to the right and the recording is automatically saved.
- Click the thumbnail to open the recording. You can then click to trim the recording, or click to share it.
- Drag the thumbnail to move the recording to another location, such as to a document, an email, a Finder window, or the Trash.
- Control-click the thumbnail for more options. For example, you can change the save location, open the recording in an app, or delete the recording without saving it.
Change the settings
Click Options in the onscreen controls to change these settings:
- Save to: Choose where your recordings are automatically saved, such as Desktop, Documents, or Clipboard.
- Timer: Choose when to begin recording: immediately, 5 seconds, or 10 seconds after you click to record.
- Microphone: To record your voice or other audio along with your recording, choose a microphone.
- Show Floating Thumbnail: Choose whether to show the thumbnail.
- Remember Last Selection: Choose whether to default to the selections you made the last time you used this tool.
- Show Mouse Clicks: Choose whether to show a black circle around your pointer when you click in the recording.
Screen Recorder Mac Free Download
Use QuickTime Player
- Open QuickTime Player from your Applications folder, then choose File > New Screen Recording from the menu bar. You will then see either the onscreen controls described above or the Screen Recording window described in the following steps.
- Before starting your recording, you can click the arrow next to to change the recording settings:
- To record your voice or other audio with the screen recording, choose a microphone. To monitor that audio during recording, adjust the volume slider (if you get audio feedback, lower the volume or use headphones with a microphone).
- To show a black circle around your pointer when you click, choose Show Mouse Clicks in Recording.
- To record your voice or other audio with the screen recording, choose a microphone. To monitor that audio during recording, adjust the volume slider (if you get audio feedback, lower the volume or use headphones with a microphone).
- To start recording, click and then take one of these actions:
- Click anywhere on the screen to begin recording the entire screen.
- Or drag to select an area to record, then click Start Recording within that area.
- To stop recording, click in the menu bar, or press Command-Control-Esc (Escape).
- After you stop recording, QuickTime Player automatically opens the recording. You can now play, edit, or share the recording.
Learn more
- When saving your recording automatically, your Mac uses the name ”Screen Recording date at time.mov”.
- To cancel making a recording, press the Esc key before clicking to record.
- You can open screen recordings with QuickTime Player, iMovie, and other apps that can edit or view videos.
- Some apps, such as DVD Player, might not let you record their windows.
- Learn how to record the screen on your iPhone, iPad, or iPod touch.
